Contents
Writefull for Word
Writefull for Word is available for Windows and Mac users, as well as Word Online.
How to install Writefull for Word
From within Microsoft Word
The easiest way to add Writefull to Microsoft Word is from within Word
- Click the Add-ins button within the Home tab (in older versions, the Add-ins button will be under Insert)
- Search ‘Writefull’
- Click the Writefull Icon and ‘Add’

If you receive an error message, or Writefull for Word does not load, you can try our Legacy version below.
If you are using Windows (2013 version, or if you cannot use the add-in version):
- Download the Writefull for Word legacy version installer here.
- Complete the setup wizard
- Follow the steps in the installer. This should take a few seconds complete.
- If you are using 32-bit Word with 64-bit Windows, try the .msi installer here.
- Open the add-in in Word
- Next, open Microsoft Word.
- Select the Writefull tab on the main top ribbon.
- Click ‘Sign in’.
- Sign in or create a Writefull account
- Sign in with your Writefull account. If you don’t have one yet, click ‘Create an account’ or follow this link.
- You can now use Writefull’s tools and widgets in your Word document!
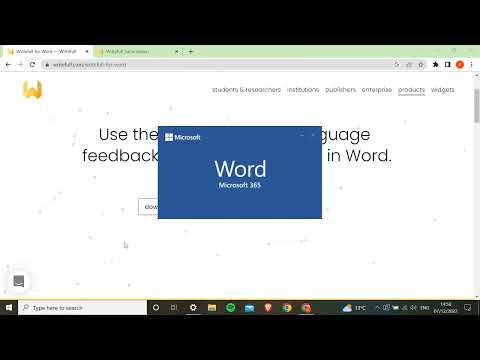
An alternative method to add the Writefull for Word add-in version:
- Download Writefull for Word via Microsoft AppSource
- Click this link to download the add-in.
- You’ll be prompted to sign in with your educational, work or personal email address.
- Open from the Office store
- Once signed in, you’ll be redirected to the Office store, where you can click ‘Open in Word’.
- This will automatically open the Word application with Writefull loaded.
- View the add-in in Word
- You should now be able to see Writefull on a sidebar. Click ‘Trust this add-in’ when prompted.
- If you can’t see Writefull, go to ‘My Add-ins’ in the ‘Insert’ tab. If the Writefull extension is still not there, click ‘Get Add-ins’ and search for Writefull.
- Sign in or create a Writefull account
- In the extension, sign in with your Writefull account. If you don’t have one yet, click ‘Create an account’ or follow this link.
- You can now start using Writefull for Word!

Writefull for Overleaf
Writefull for Overleaf is currently supported by Google Chrome, Chromium, and Brave.
How to install Writefull for Overleaf
You can either install Writefull for Overleaf as a Chrome extension, or use the integrated version through Overleaf directly (if available to you already - this is currently being rolled out).
To use the integrated version of Writefull for Overleaf:
- Go to the section ‘Integrations’ on your Overleaf Account Settings page, and enable Writefull. If you do not see Writefull there, it is not yet available to you, but it will be in the near future.
- Once you have enabled Writefull from your Overleaf account, you will need to sign in. You can sign in with your Writefull account if you have one, or you can directly sign in with your Overleaf account. If you have an account with both, and these are associated with the same email address, you can choose to link them. This way, you will only need to sign in to Overleaf in the future. Read more about this on Overleaf’s website.
To install the Writefull for Overleaf extension:
- Install Writefull from the Chrome web store
- Click here to visit Writefull in the Chrome Web Store.
- From there, select ‘Add to Chrome’ and confirm the installation by selecting ‘Add extension’.
- Open your project in Overleaf
- Head over to Overleaf.com and open any project. The Writefull ribbon should appear at the top of the editor.
- Sign in or create a Writefull account
- Sign in if you already have a Writefull account.
- If you haven’t created an account yet, select ‘Create an account’. This will take you to the sign up page.
- Once signed in, you can begin using Writefull’s AI writing tools in Overleaf.
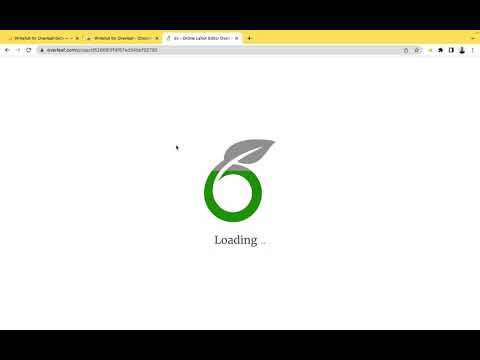
Writefull Revise
Writefull Revise is currently supported by Chrome, Firefox, Safari, and Edge (Chromium-based build, post January 15, 2020).